Po nějaké době jsem se rozhodl, oprášit zprovoznění grafických karet AMD RX470, RX570 a RX580 pro těžbu Etherea na Linuxu.
Oproti minulé verzi jsem zvolil server distribuci a to jen proto, že je instalace prakticky extrémně jednoduchá a rychlá. Nepotřebuji instalovat grafickou nádstavbu, vyhovuje mi, když systém najede co nejrychleji a minimálně spotřebovává počítačové zdroje.
———————————————————————-
Instalace UBUNTU live serveru 20.04.2
———————————————————————-
1. Stáhni si a vytvoř instalační disku Ubuntu Linux live server na USB disku ( použij program rufus)
https://releases.ubuntu.com/20.04/ubuntu-20.04.2-live-server-amd64.iso
poznámka: Když ubuntu vydá nějakou novou opravnou verzi, tak odkaz přestane existovat. Takže klidně si na chvíli zapanikařme a pak najeďte na tento odkaz https://releases.ubuntu.com/ a vyhledej přesně tu verzi, o které se bavím(20.04.2).
2. Nainstaluj Ubuntu server s openssh serverem.
Po vložení instalační FlashDisku se spustí instlace Ubuntu live serveru. Objeví se výběr jazyka. Nech tam english. Neřeš proč. Prostě to udělej.
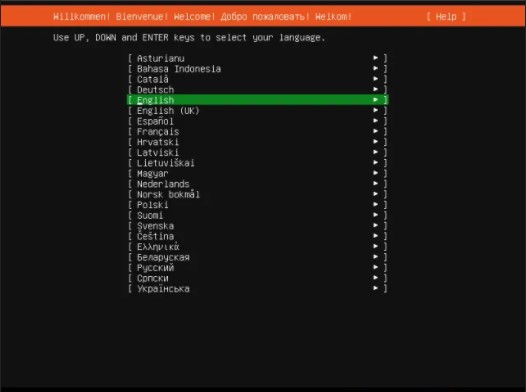
Pak potvrď klávesnici. Ano taky english. A potvrdíme enterem.
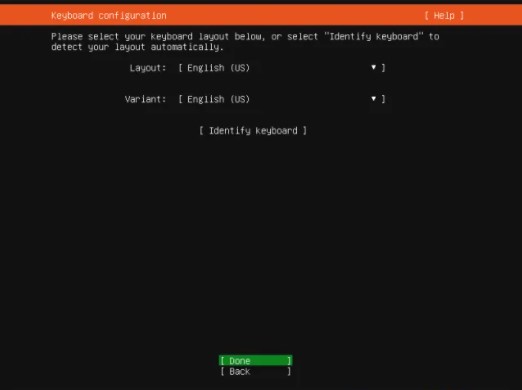
Pak následuje nastavení síťě. Pokud máš v sítí DHCP server tak se o nic nestaráš a dáš pokračovat (skočíš šipkama dolů na to slovo DONE a dáš enter).
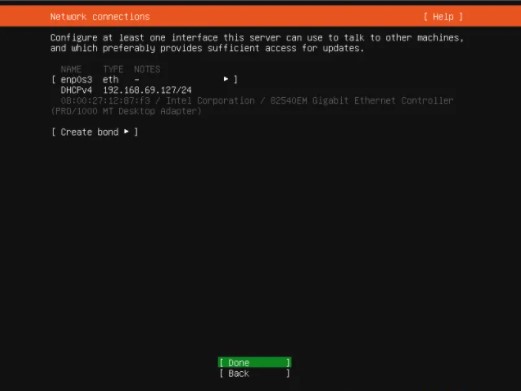
Následuje nastavení proxy. To já neřeším a valná většina BFU taky nemusí. Prostě skáču na DONE a potvrzuji enter.
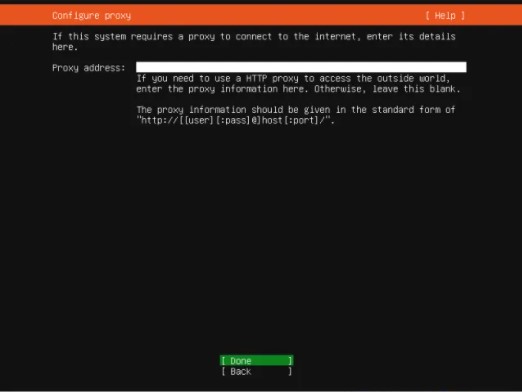
Konfigurace alternativního mirroru (místa, kde leží věci(programy() od ubuntu :)). Neřeším. Entruji dále.
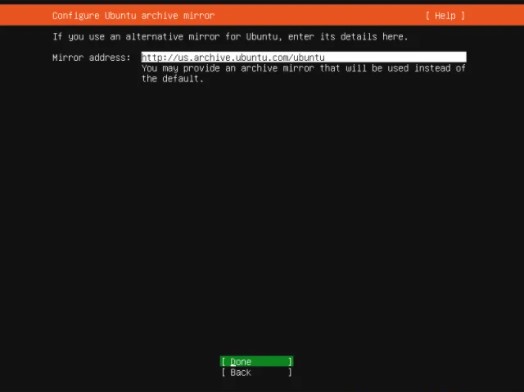
Následuje konfigurace Disku, kde bude Ubuntu nainstalován. Pozor tady můžeš přijít o data. Já mám ale disk určený jen pro těžbu, takže o nic přijít nemohu. Pokud tam je zaškrtnuté LVM tak to odškrtnu. Pak přeskočím na done a dám enter.

Zobrazí se okno, zobrazující konfiguraci rozdělení disku. Neřeším. Pokračuji dále Done->Enter.
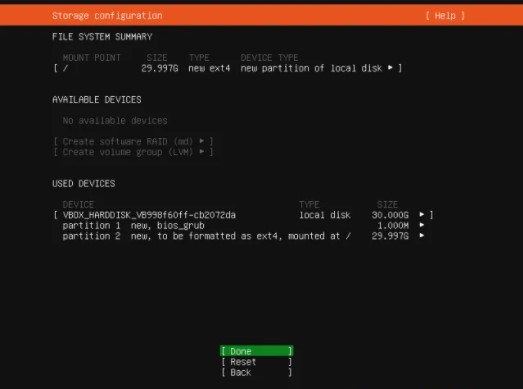
Přichází varování, že po tomhle kroku bude disk smazán a bude na něm vytvořen nový vesmír. Jestli opravdu chceš pokračovat. No samozřejmě. Nedoentrovali jsme se takhle daleko, aby jsme si to teď rozmysleli a šli se cákat do kaluže. Takže Continue->Enter
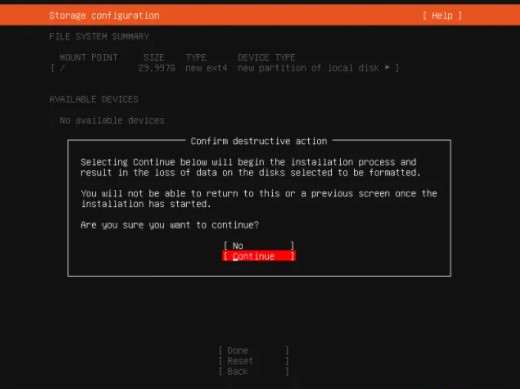
Dále vytvoříme uživatele pod kterým budeš vládnout na tvým Ubuntu live serverem. Zadej všude artur (na počest Arthur Denta nejznámějšího návštěvníka z planetky poblíž Betelgeuze, a taky proto, že se na něj někde dále odkazuji). Probůh ale heslo si vymyslete sami, tam artur nedávejte.
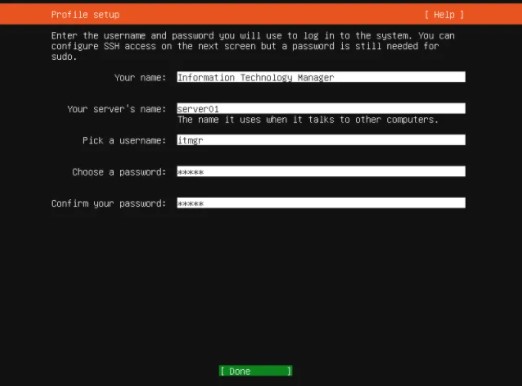
Pokud v dalším okně nemáme zaškrtnuté Install OpenSSH server, tak zaškrtnout. Tento program je fakt kámoš a všichni ho mají rádi. My jsme všichni. Takže zaškrtnout. Zbytek nechat a dát Done a Enter.
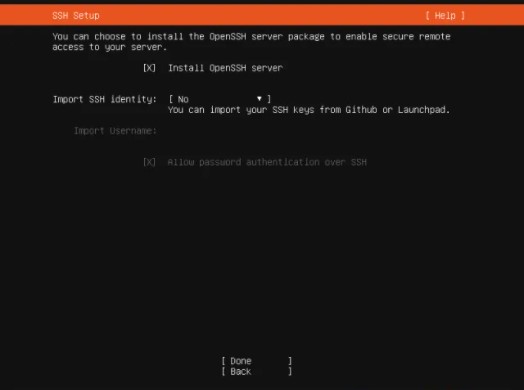
Už to bude. Instalační program chce ještě vědět co navíc chceš ještě nainstalovat, ale my nechceme nic. Nikde nic neškrtáme, přeskáčeme pomocí šipek na done a potvrzujeme.
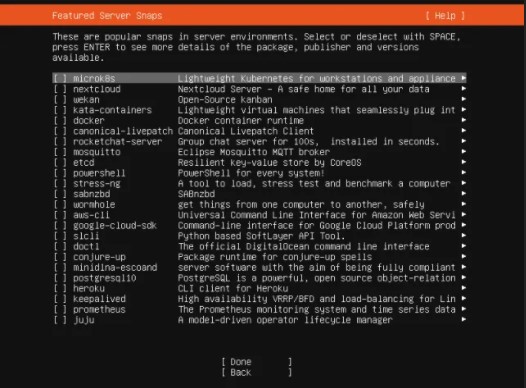
A už se nám systém instaluje. Dáme si kavu, ale určitě ji nestihneme dopít. Pokud ano, tak máš fakt pomalý počítač nebo problém s prahem bolesti.
Počkáme dokud neuvidíme slovo „Reboot“ dole.
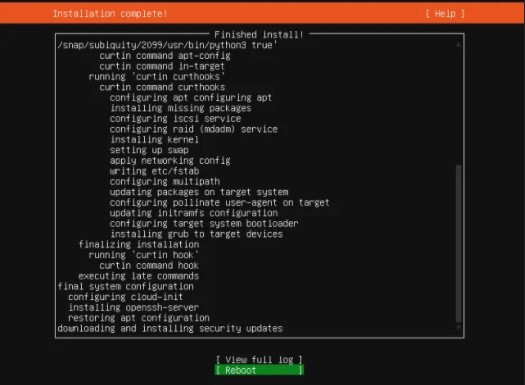
Dáme Rebooot a potvrdíme. Systém nás upozorní ať vyndáme FlashDisk z USB a potvrdíme Enterem. Následně se stroj restarne a najede Ubuntu linux live server 20.04.02.
Obrazovka by měla vypadat nějak takhle. Můžeš se přihlásit jako artur a dát tvoje heslo.
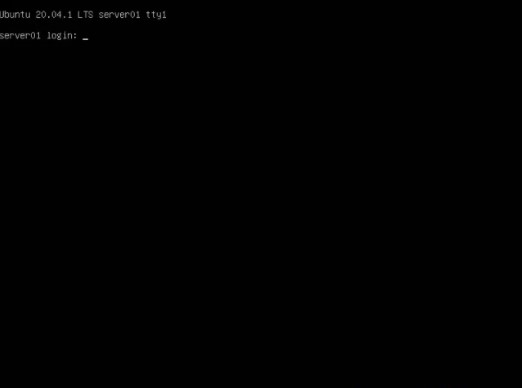
3. Můžeš se přihlásit na serveru a pokračovat vypsaním příkazů a nastavení co jsou uvedeny níže, nebo si sednout ke svému pracovnímu pc, který je ve stejné síti jako tvůj ubuntu linux server a stáhnout program pomocí kterého se připojíš ke linux serveru.
Na tvém windows budeš potřebovat program putty, který ti umožní se vzdáleně připojit na tvůj rig (Ubuntu server). Tak si ho stáhni. Po spuštění stačí zadat IP adresu tvého právě nainstalovaného serveru a dát OPEN. Objeví se ti okno, kde zadáš jméno uživatele „artur“ a heslo které jsi při instalaci zadal. Po potvrzení enterem. By jsi měl být přihlášený na serveru Ubuntu linux.
https://the.earth.li/~sgtatham/putty/latest/w64/putty.exe
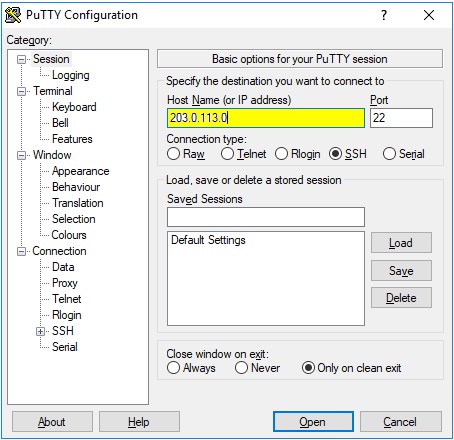
4. Následně si už v terminálu stáhni si AMD drivery – jdou nainstalovat na UBUNTU 20.04.02 verzi .
poznámka: pokud to děláš v programu Putty, pak stačí, když si příkaz s adresou označíš myší, dáš CTRL+C, klikneš na okno s putty a klikneš pravým tlačítkem myši. Označený text se objeví v putty terminálu. Stačí dát enter 🙂
wget https://drivers.amd.com/drivers/linux/amdgpu-pro-20.45-1188099-ubuntu-20.04.tar.xz --referer https://support.amd.com
5. Rozbal a jdi do adresáře
tar -Jxvf amdgpu-pro-20.45-1188099-ubuntu-20.04.tar.xz cd amdgpu-pro-20.45-1188099-ubuntu-20.04
6. Spust instalaci ovladace (tohle chvíli trvá – relax)
./amdgpu-pro-install -y --opencl=legacy,rocm --headless
7. Pro jistotu nastavíme v grubu podporu „Large Page Support“ na 2MB.
sudo nano /etc/default/grub
8. Vyhledáme řádek GRUB_CMDLINE_LINUX_DEFAULT=““ a změníme na . Vyskočíme CTRL+X a uložíme.
GRUB_CMDLINE_LINUX_DEFAULT="amdgpu.vm_fragment_size=9"
9. Aktualizujeme změny.
sudo update-grub
10.Pokud se vše nainstaluje bez problému, pak rebootni počítač.
sudo reboot now
11. Rychleji se v linuxu pohybuji pomoci Midnight Commander, tak si ho nainstaluji. Ale není to nutnost.
sudo apt update && sudo apt install mc -y
12. Následně si stáhní nějaký mining software např. https://github.com/nanopool/nanominer/releases (seznam aktuálních verzí)
třeba k dnešnímu dni aktuálni verzi
wget https://github.com/nanopool/nanominer/releases/download/3.3.2/nanominer-linux-3.3.2.tar.gz
13. Rozbal stažený miner a jdi do rozbaleného adresáře.
tar -Jxvf ./nanominer-linux-3.3.2.tar.gz cd nanominer-linux-3.3.2
14. Zadej do souboru config.ini svou wallet adresu a email na který ti bude chodit upozornění.
To za wallet= je moje peněženka, musíš tam zadat svoji !!!!! Jinak, když zapneš nanominer, budeš těžit na můj účet. Budu ti sice vděčný, ale po hodince(nebo dvou) to raději opravdu změň na svou peněženku.
[Ethash] wallet=0x386eA23EDb7258EBed073E9C1066b751d7B8fEF7 coin=ETH rigName=donner email=tvuj@email.com
———————————————————————-
Nastaveni /etc/systemd/system/lexart.service
———————————————————————-
Prekopiruj z flash lexart.service do adresare /etc/systemd/system/lexart.service
Nastav vlastníka a práv k souboru
sudo chown root:root /etc/systemd/system/lexart.service
sudo chmod 0644 /etc/systemd/system/lexart.service
1. Reload the service files to include the new service.
sudo systemctl daemon-reload
2.Start your service
sudo systemctl start lexart.service
3.To check the status of your service
sudo systemctl status lexart.service
4.To enable your service on every reboot
sudo systemctl enable lexart.service
———————————————————————-
Nastaveni crontab služby
———————————————————————-
1. Překopiruj do adresare
/home/artur/restartNanoLexart.sh
2. Nastav vlastníka a práva
sudo chown artur:artur /home/artur/restartNanoLexart.sh
sudo chmod 0744 /home/artur/restartNanoLexart.sh
3. Nastaveni restartu každých 6 hodin.
sudo crontab -e artur
0 */6 * * * /home/artur/restartNanoLexart.sh > /dev/null 2>&1
———————————————————————-
Připojeni flash disku
———————————————————————-
1. Find what the drive is called
You’ll need to know what the drive is called to mount it. To do that fire off one of the following (ranked in order of my preference):
lsblk
sudo blkid
sudo fdisk -l
You’re looking for a partition that should look something like: /dev/sdb1. The more disks you have the higher the letter this is likely to be. Anyway, find it and remember what it’s called.
2. Create a mount point (optional)
This needs to be mounted into the filesystem somewhere. You can usually use /mnt/ if you’re being lazy and nothing else is mounted there but otherwise you’ll want to create a new directory:
sudo mkdir /media/usb
3. Mount!
sudo mount /dev/sdb1 /media/usb
When you’re done, just fire off:
sudo umount /media/usb